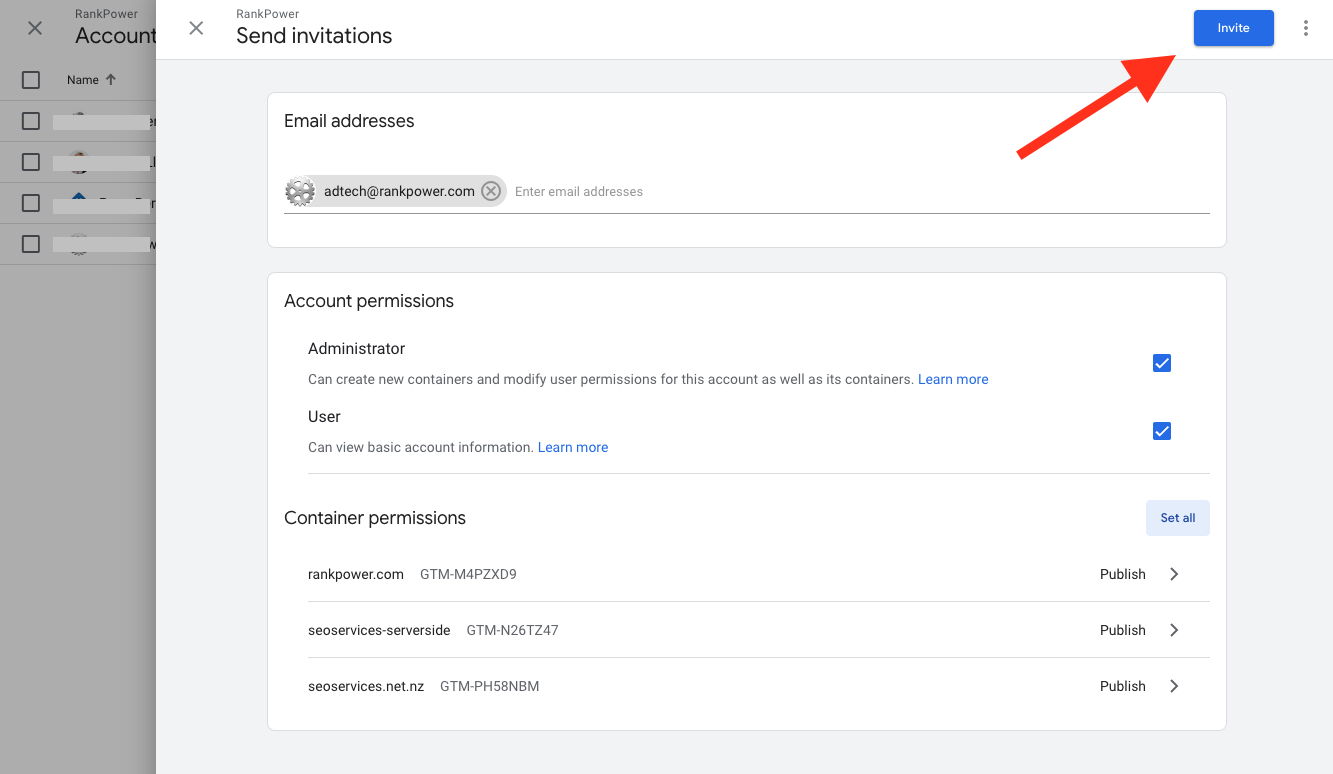RANKPOWER MARKETING TECHNOLOGY SERVICES
Google Analytics GA4:
Updated on December 7, 2023 for the current version. Please let us know if you discover that this needs updating.
The Google Analytics GA4 is the new version of Google Analytics, since July 2023. The old version called Universal Analytics will be included in your existing Account. By sharing your Account level, we can view BOTH the new and old data-sets.
RankPower will need access to your Google Analytics in almost all cases where we do any work across your digital marketing needs.
To share your Google Analytics with us, first identify the correct analytics Account that is receiving your website data into a Property(s). To do that:
- Go to your Google Analytics account and open the Realtime report for the Property you believe to be correct.
- Then go to your website and view a few pages.
- Now return to the Realtime report in Google Analytcs and check that this report is showing your activity on the website. If the Realtime report shows no activity, then this is not the correct Google Analytics Property or Account you are viewing.
- If you continue to have trouble identifying which Google Analytics account is the correct one, do not skip this step, please ask for help.
Find your Analytics account here: https://analytics.google.com
If you currently don’t have Google Analytics, you must have this set up for us to provide marketing services. We will not provide any traffic generation services without it. You can either set it up yourself if you already know how, or request that we set it up for you. Here are details about the GA4 Core Setup.
NB: Your account will always remain your property.
Add the following email address to access at Account level:
adtech@rankpower.com

1)
Select the correct Account name at the top of the page that you wish to share.
Open the Account menu item by clicking on the small triangle expander.
Click on Account Access Management.
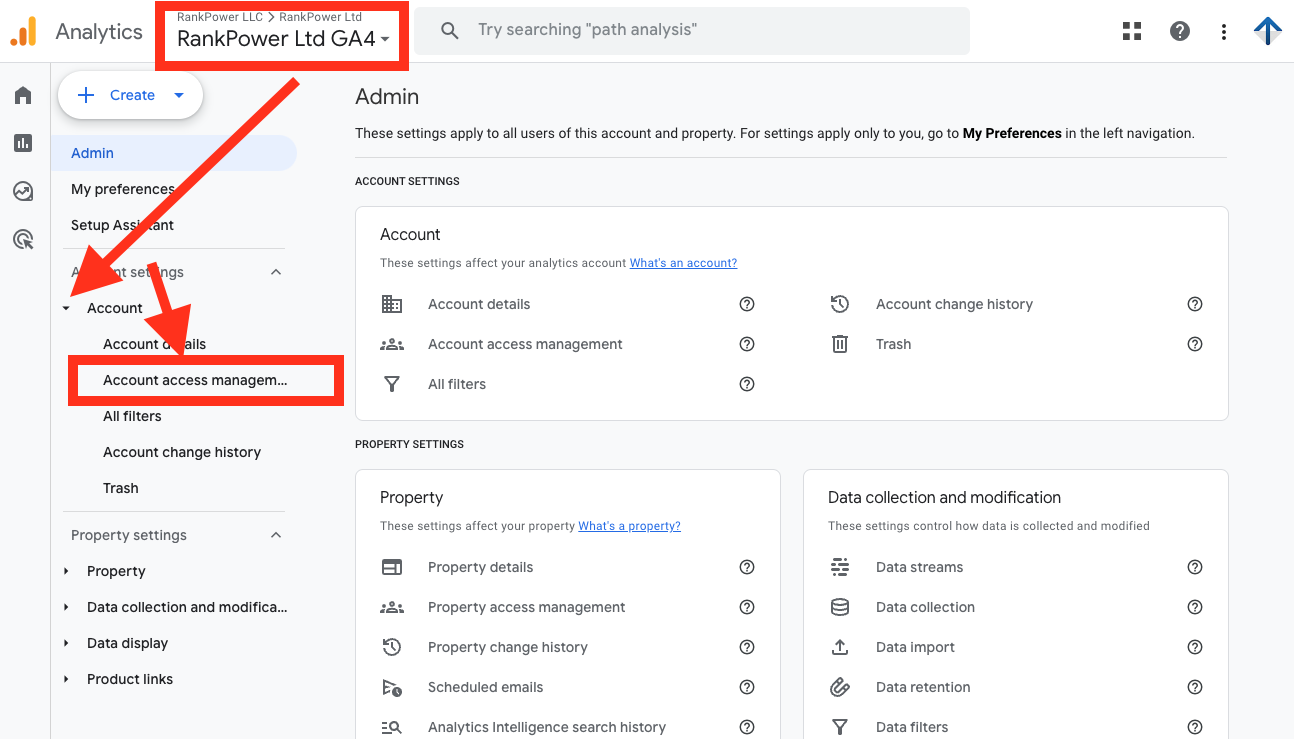
2)
Click the blue icon to open the add user window.
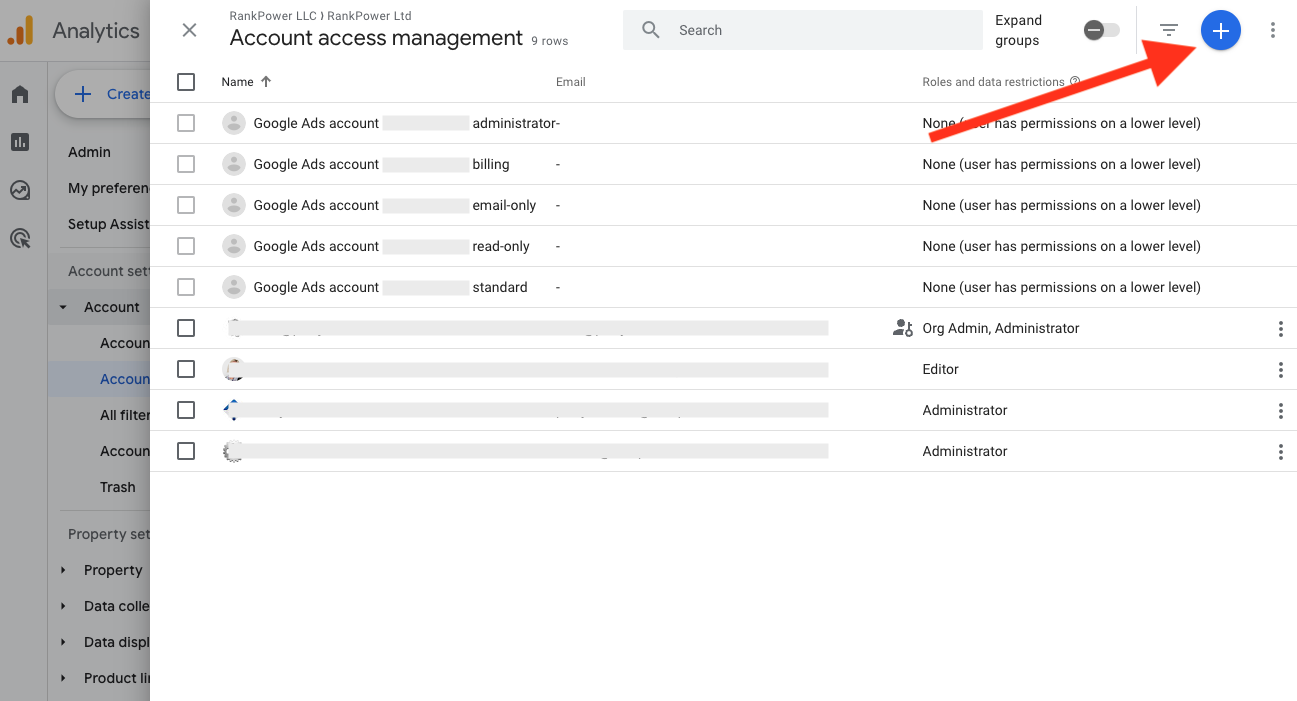
3)
Add the email addresses that we have specified here (or via email request) at (3A).
Check the box “Notify new users by email” (3B).
Select the radio button “Administrator” (3C).
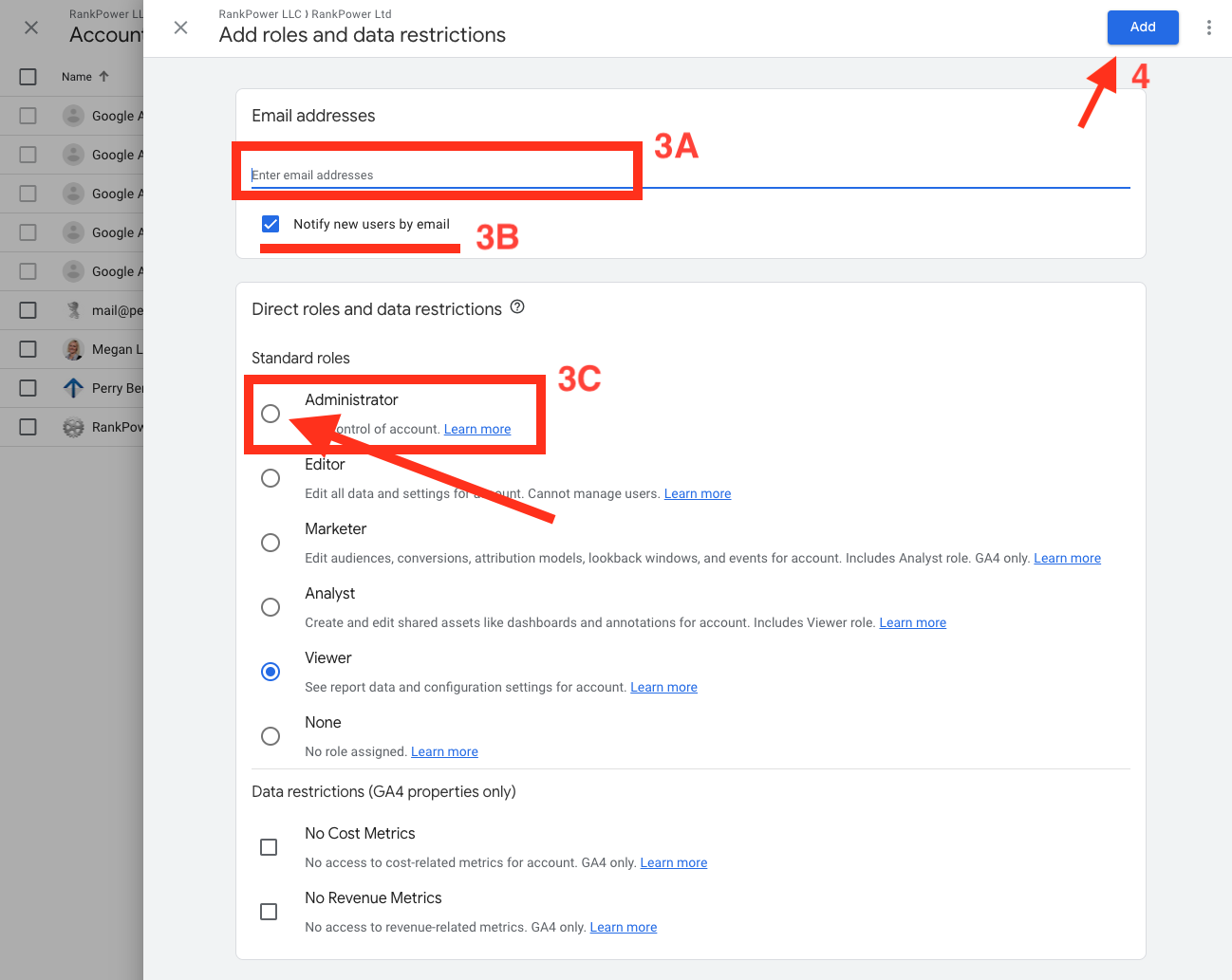
4)
Click Add. A dialog will confirm that the user is added.
If you are sharing this account to another email address other than what we have requested, sometimes you may hit an error here, see step 5 below.
5)
Users who are NOT linked to a Google Account cannot be added to use Google Analytics. This DOES NOT mean it must be a Gmail address. The user only has to create a Google Account using their existing corporate email address. How to use an existing email address as a Google Account.
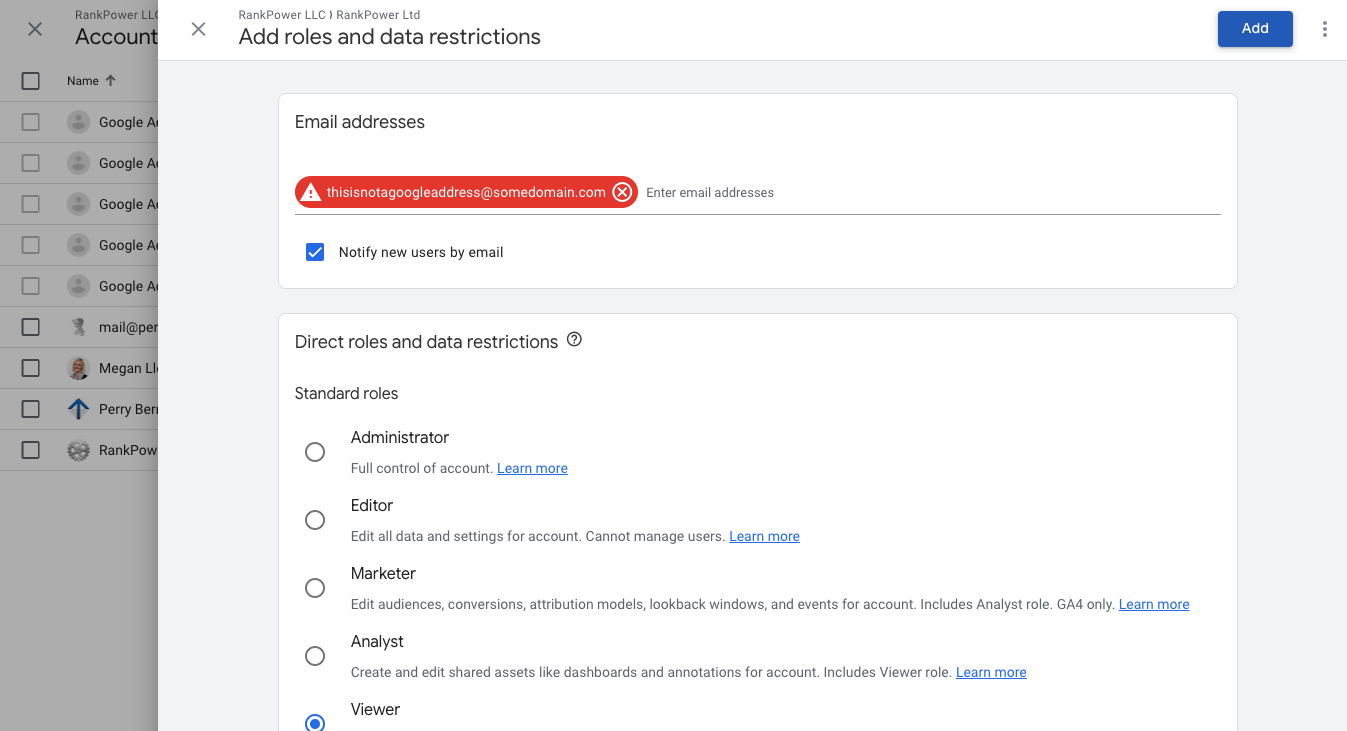
Google Ads:
Updated in December 2023. Note that there are currently two different interface designs in use for Google Ads. Your version may look slightly different to the screenshots used here.
Google Ads is formerly known as Google AdWords. It’s hasn’t been called this since 2018
This is an Agency Access request process. Please do not add our email address to your Google Ads account. We just require the 10-digit Account number for the first step. Once you have sent this to us by email, we will make a request from our side to gain Agency access to your Ads account.
Follow this process if you are sharing your account with us or any other Agency.
Find your account here: https://ads.google.com
NB: Your account will always remain your property.
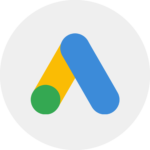
1) Locate the 10-digit account code and let us know by email adtech@rankpower.com
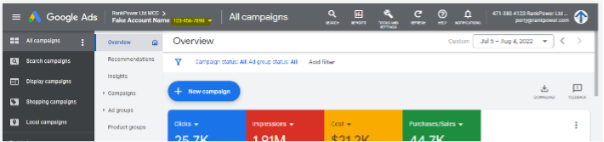
2) Once we receive your code, we will send a manager request and you will receive an email from Google, not from us, which invites you to accept our request. We will let you know when this is sent. Please accept the request from the blue ACCEPT button in the email. See step 3 if you do not receive the email.
3) If you have not received the email, you can still grant access manually by going to Tools and Settings from the top menu.
Tools and settings > Setup > Access and Security
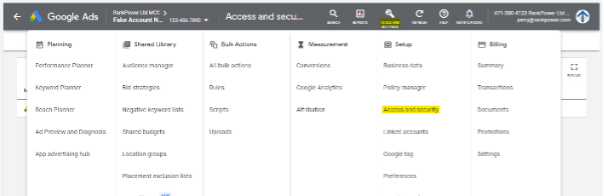
4) Go to Managers, and there you will find our request pending. Click accept.
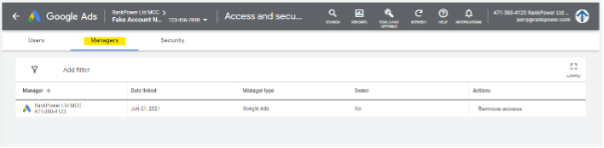
Google Search Console:
Updated on December 7, 2023 for the current version. Please let us know if you discover that this needs updating.
Google Search Console is formerly known as Google Webmaster Tools. It’s hasn’t been called this since 2015
We will also need to connect your Search Console account to Analytics and Ads platforms so that data is shared across all three. This allows for more accurate reporting of data across each platform and provides further insights into performance.
Find your Search Console account here: https://search.google.com/u/1/search-console
NB: Your account will always remain your property.
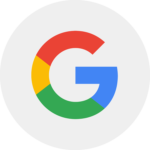
1)
Check that your correct web address is listed at top left. Then locate “Settings” and select “Users and Permissions”.
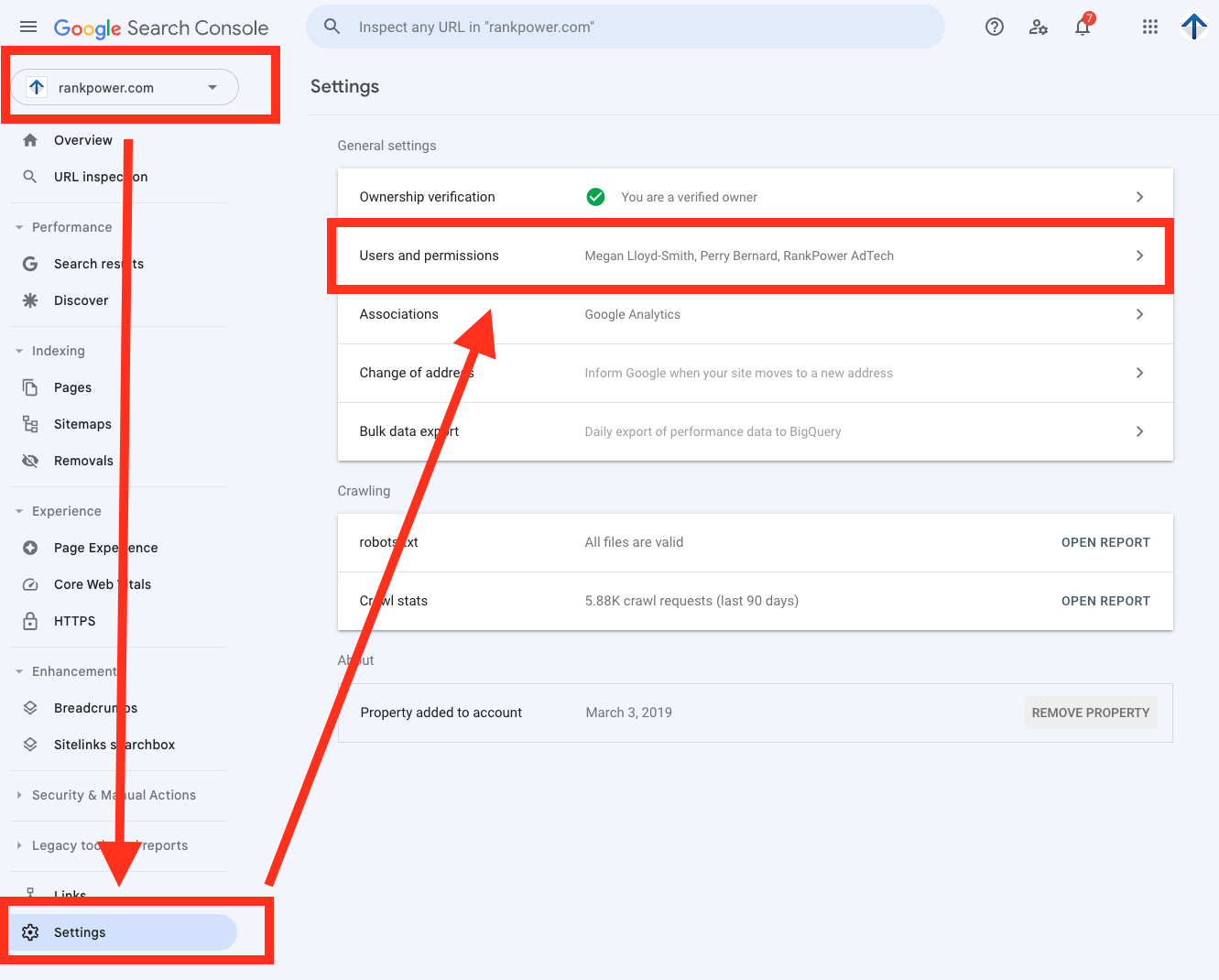
2)
Click “Add User”. You have to do this one user at a time.
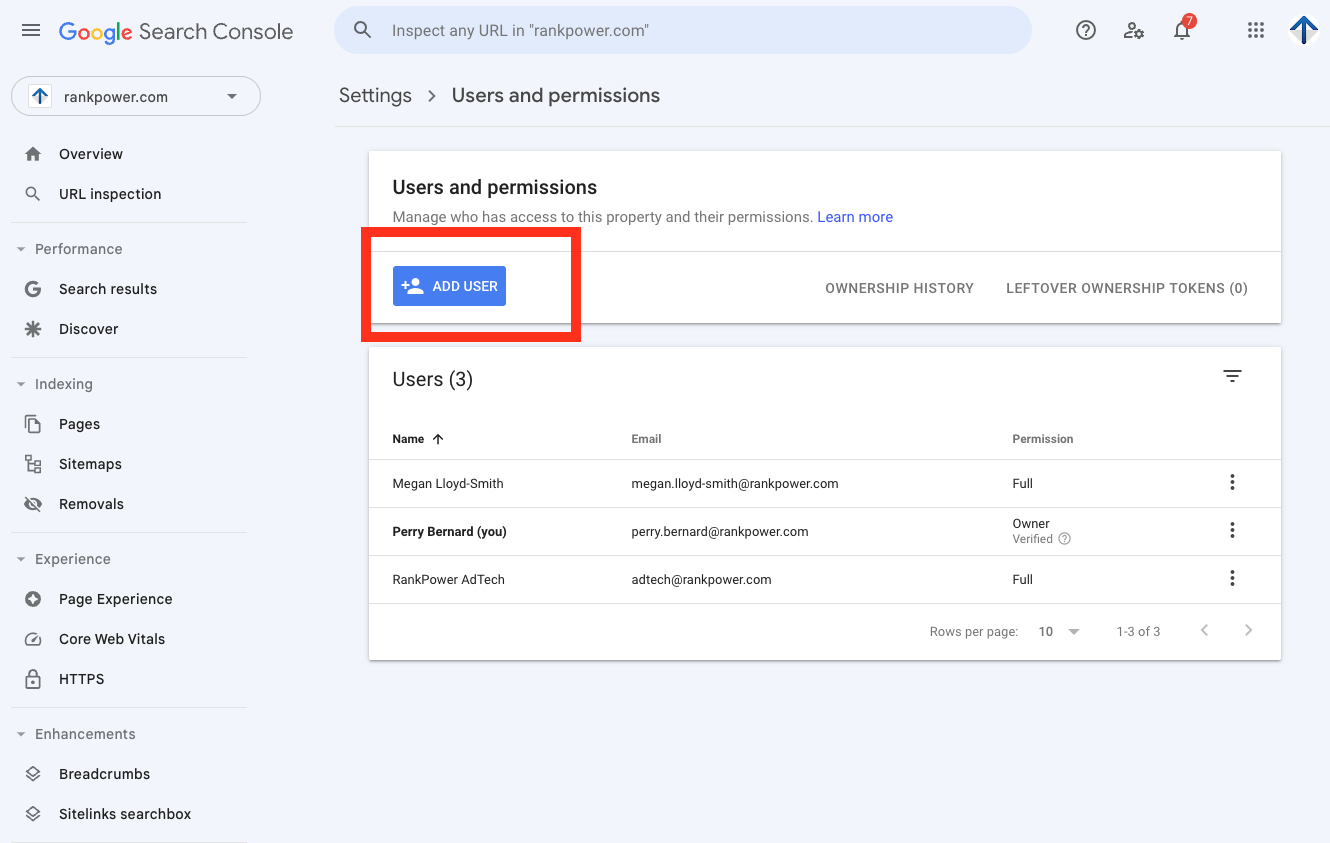
3)
One at a time, enter an email address to share to, and select “Full” for permission for sharing to RankPower. You may select limited permissions for other users who only need to view the data.
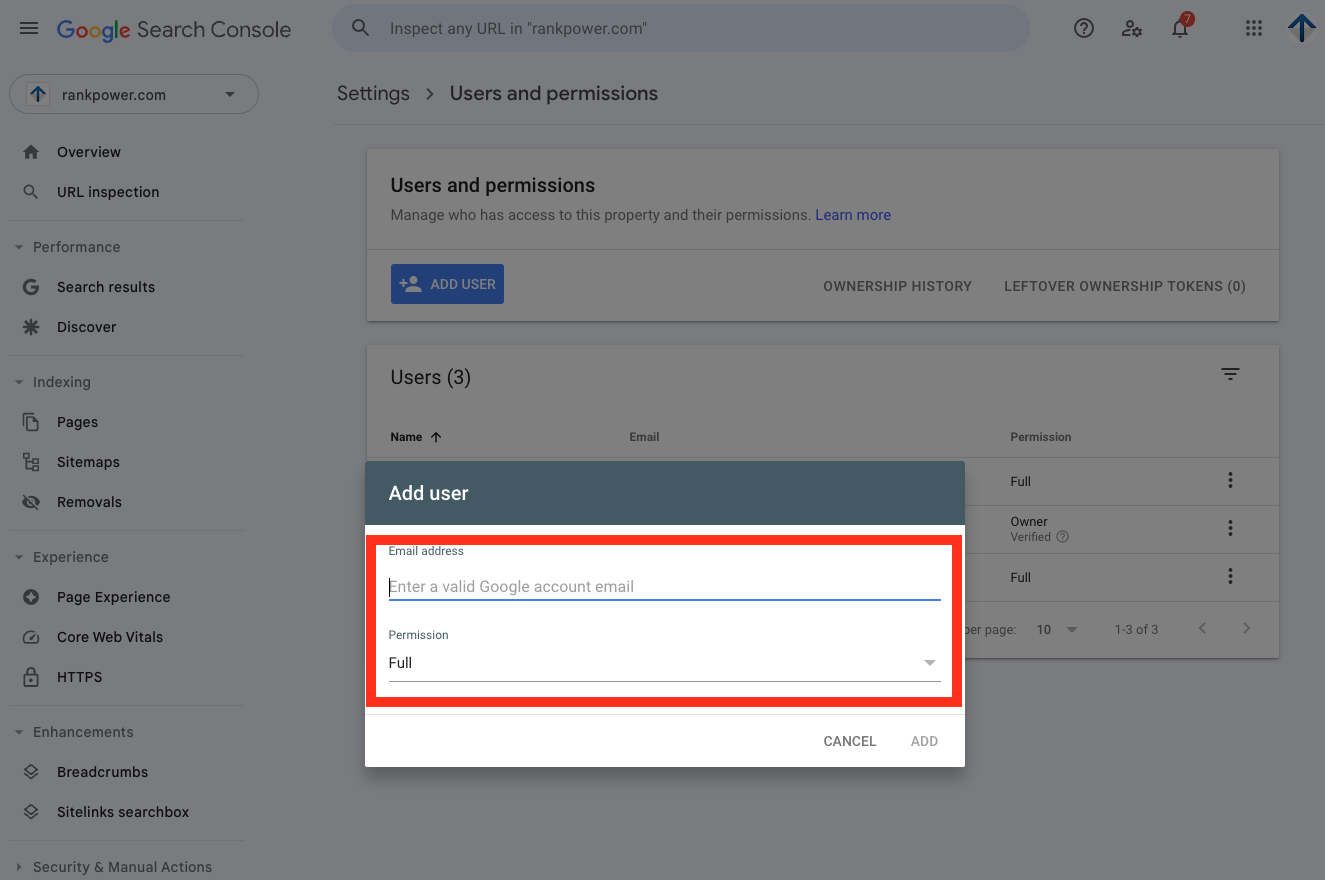
4)
Take note of the confirmation dialog. If the user can’t be added, it’s likely because their email is NOT associated with a Google account. This DOES NOT mean it must be a Gmail address. The user only has to create a Google Account using their existing corporate email address. How to use an existing email address as a Google Account.
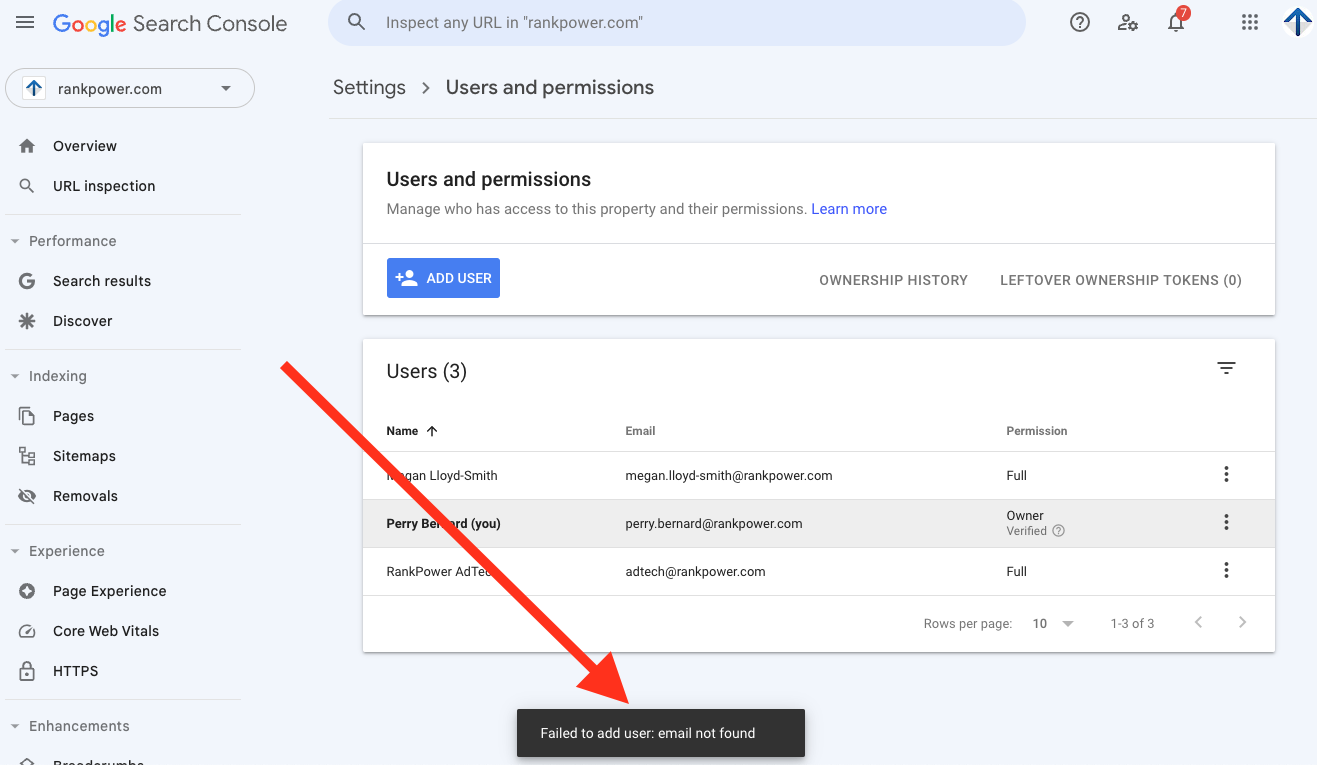
Google Tag Manager:
Updated on December 7, 2023 for the current version. Please let us know if you discover that this needs updating.
Where you have one, we will need to access your Google Tag Manager account to be able to check, verify or upgrade tags included in the Container. In all cases, we recommend the use of GTM for the application of all marketing tags including both Gioogle tag types and non-Google tags such as Facebook, TikTok, LinkedIn pixels or conversion tags etc.
Find your Tag Manager account here: https://tagmanager.google.com
NB: Your account will always remain your property.
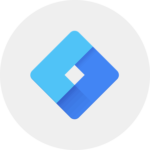
1)
In your Tag Manager account, locate the correct Account Name and select the corresponding Cog icon.
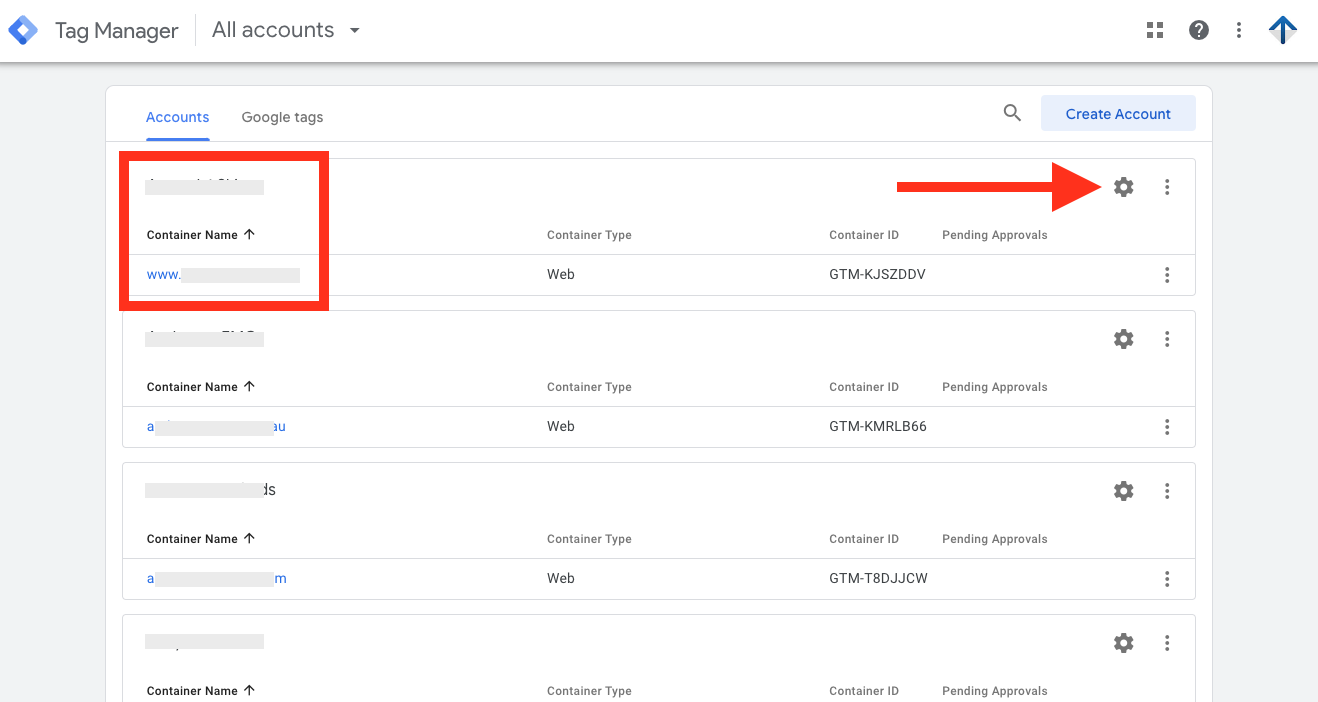
2)
Then select “User Management” on the ACCOUNT side of the page.
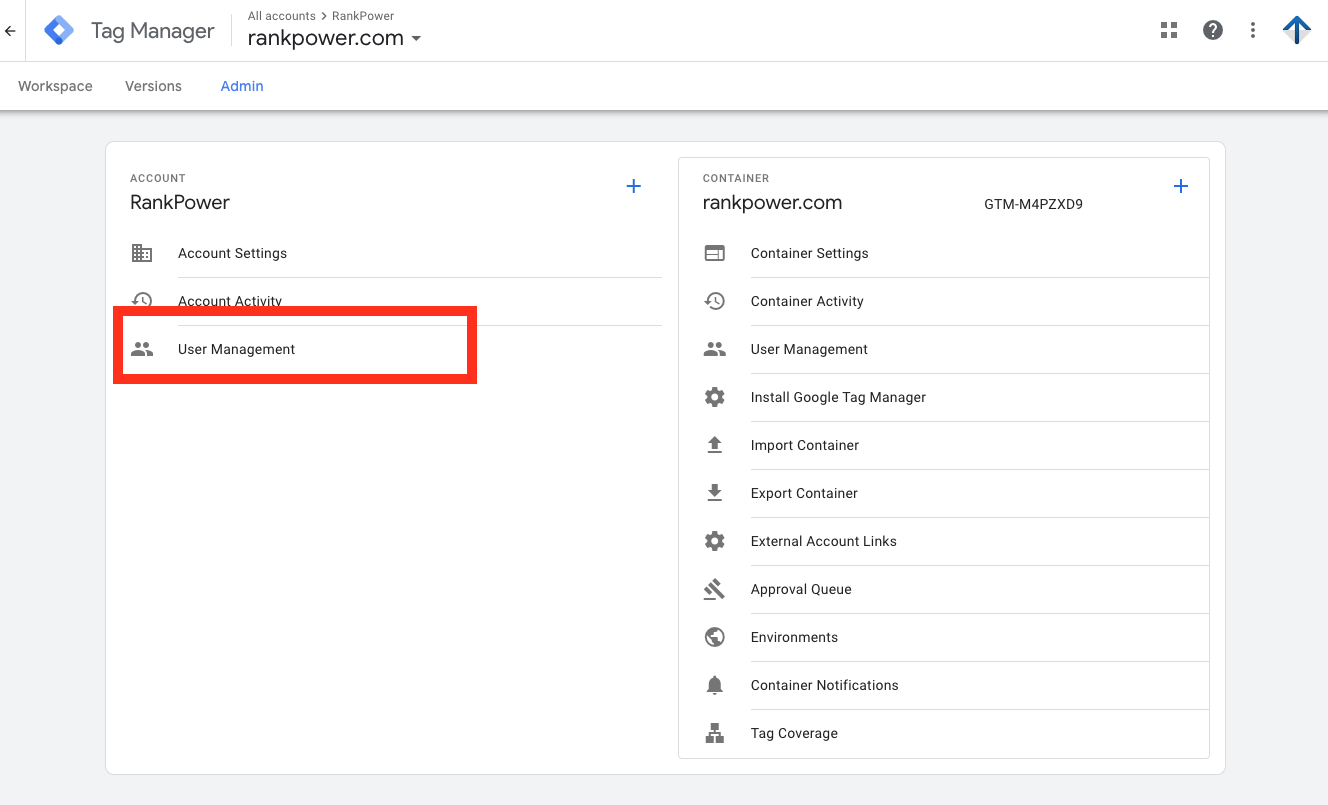
3)
Click the blue icon to add emails
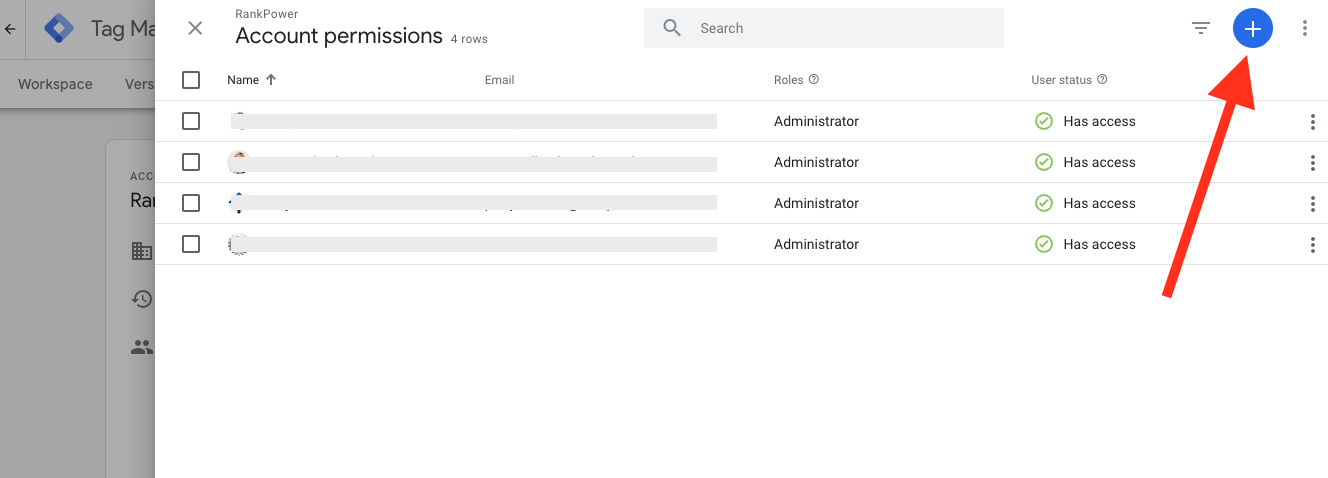
4)
Add our email addresses (you can add multiple at a time).
Select “Administrator” under Account Permissions for sharing to RankPower Ltd.
- If you are adding anyone else who you do not want to have account admin rights, select User, but ALSO you must select their specific Container Permissions or else that user still cannot access any specific GTM Container.
- Do not cick Invite yet.
- Go to step 5.
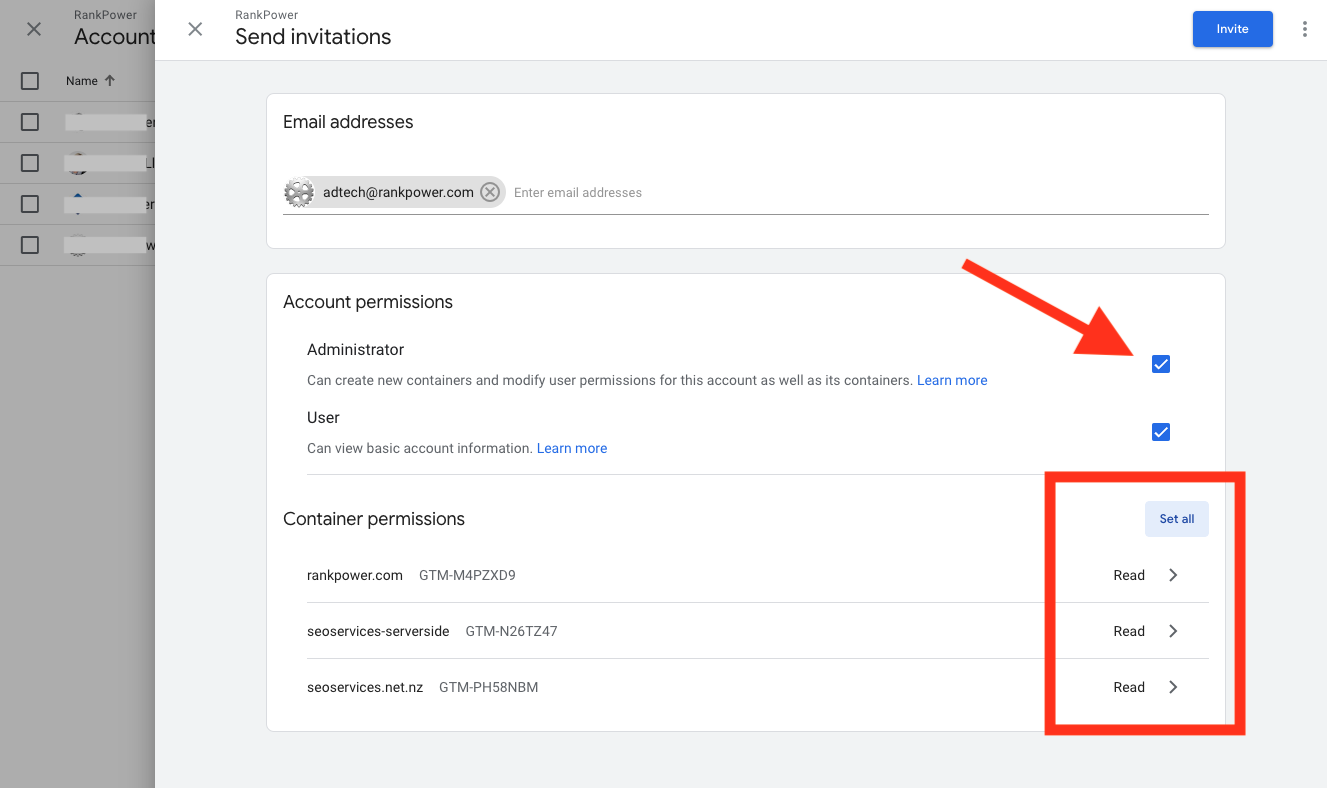
4A)
Users who are NOT linked to a Google Account cannot be added to use Google Tag Manager. This DOES NOT mean it must be a Gmail address. The user only has to create a Google Account using their existing corporate email address. How to use an existing email address as a Google Account.
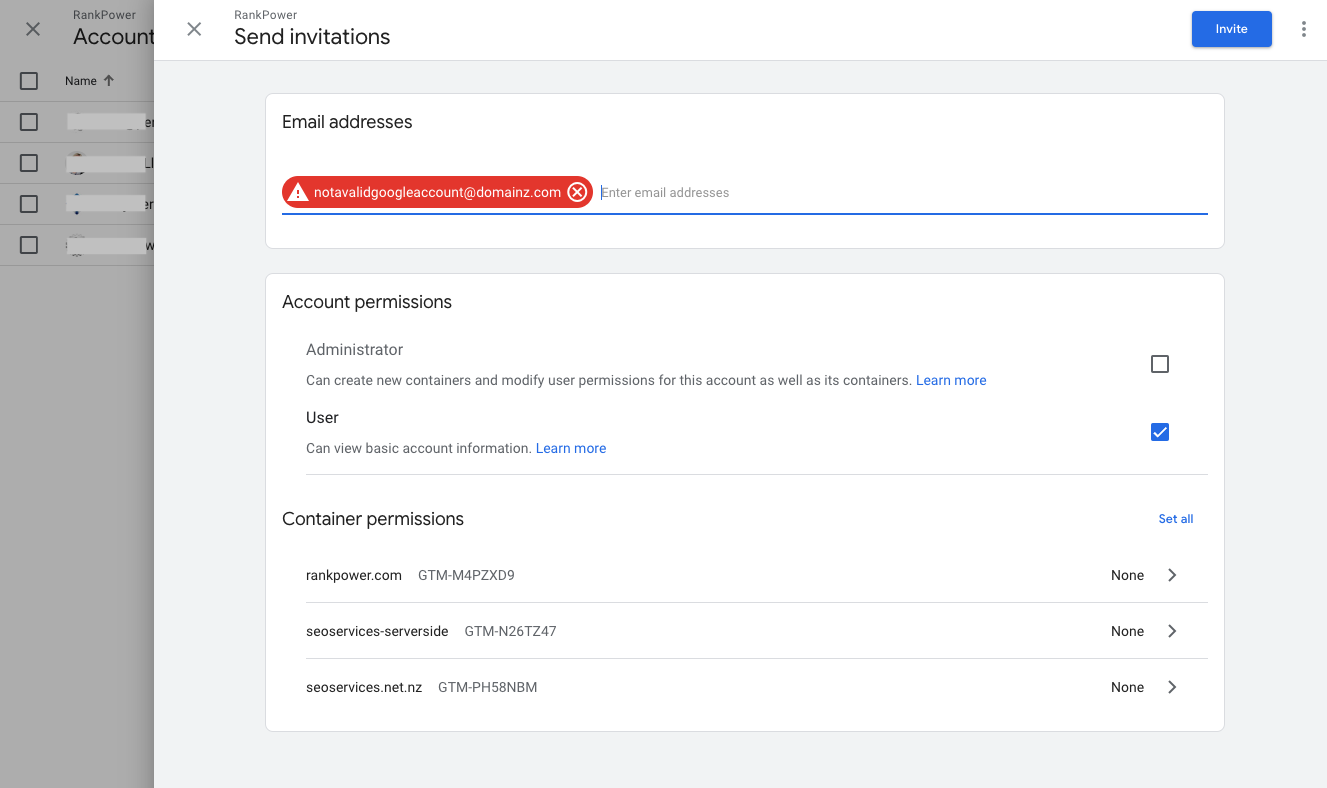
5)
For Users who you are not assigning Administrator rights:
Now assign the specific GTM Container rights. A Container relates to a specific GTM setup, which is usually one per website. We will advise which Containers we need access to. At RankPower, we will need all rights including Publish each Container. However, you may assign different rights to different users, depending on what you want them to be able to do. EACH container has its own set of permissions.
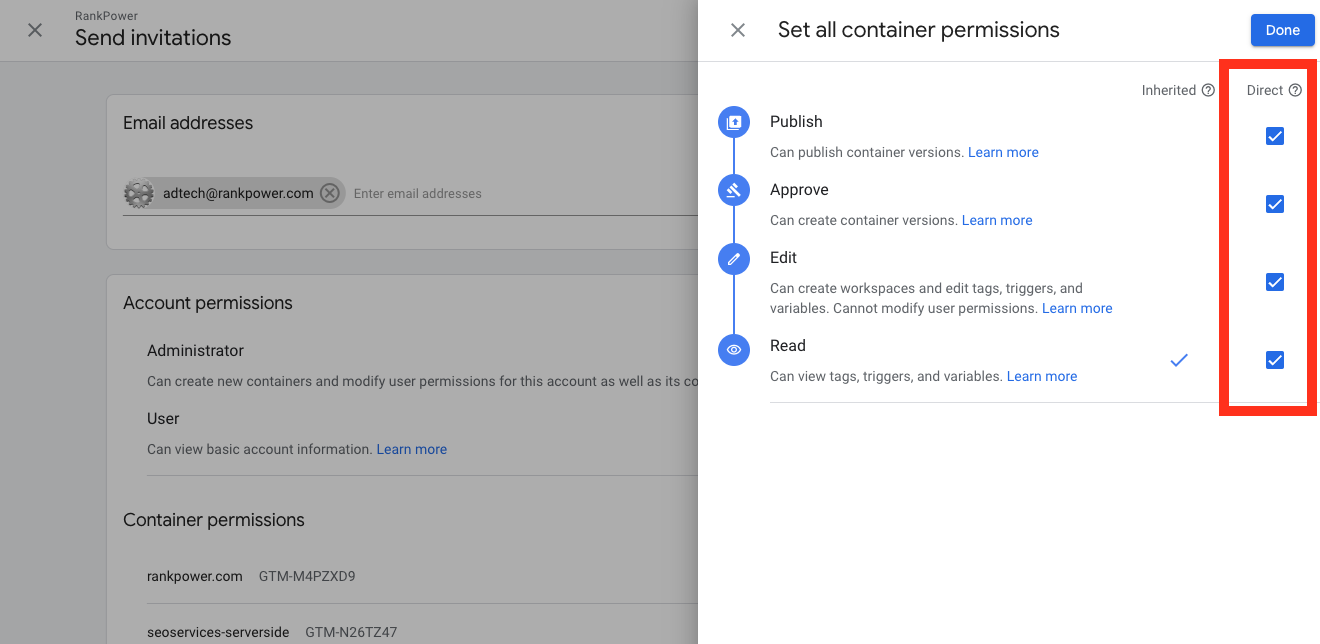
6)
Now click the blue Invite button.